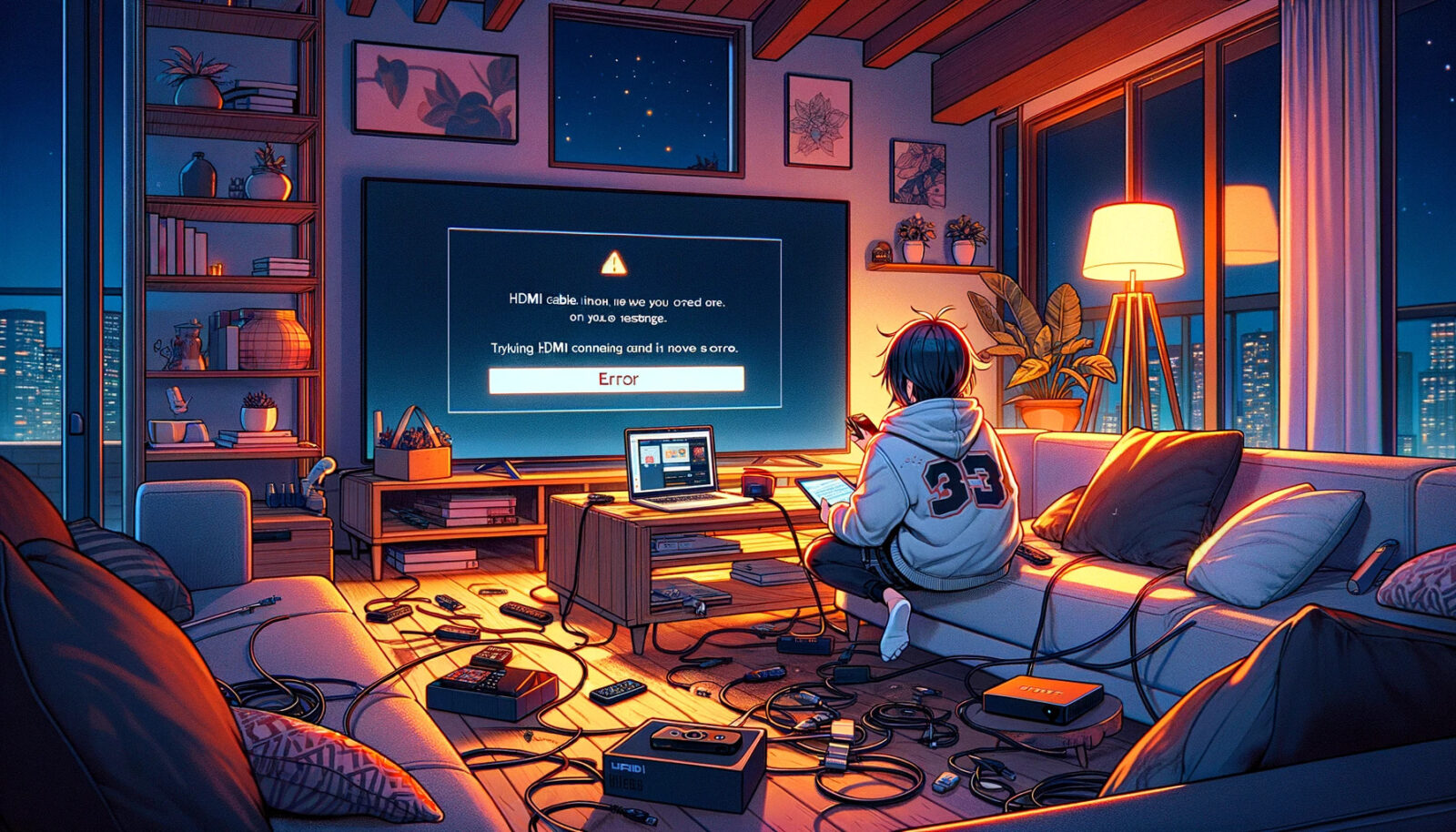Amazonプライムビデオをテレビで楽しむ際、HDMI接続に関する問題に直面したことはありませんか?画面が映らない、音声が出ないといったトラブルに悩むこともあるでしょう。この記事では、そんなHDMI接続のトラブルを解決する方法や、映像が映らない原因について詳しく解説します。Amazonプライムビデオの魅力を最大限に引き出すために、正しい接続手順や対処法をマスターしましょう。
AmazonプライムビデオのHDMI接続トラブル解決方法
AmazonプライムビデオをHDMI接続して映像が映らないという問題に遭遇することはありますが、幸いにも多くの場合、簡単に解決できます。ここでは、AmazonプライムビデオのHDMI接続トラブルを解決する方法について詳しく説明します。
1. HDMIケーブルの確認と交換 まず最初に、HDMIケーブルの接続を確認しましょう。ケーブルがしっかりとテレビとデバイスに接続されていることを確認し、ケーブル自体に損傷がないかをチェックします。ケーブルに問題がある場合は、新しいHDMIケーブルに交換することで問題が解決することがあります。
2. デバイスの電源と入力切り替え 次に、テレビとデバイス(例:ストリーミングデバイス、ゲーム機)の電源が入っていることを確認します。また、テレビの入力を正しく設定しているかも確認しましょう。テレビのリモコンで正しいHDMI入力ポートを選択して、デバイスの画面が表示されるようにします。
3. デバイス再起動 デバイスとテレビの電源を切り、数分待ってから再度電源を入れてみてください。時折、一時的なソフトウェアの問題が接続トラブルの原因となりますが、再起動で解決することがあります。
4. HDMIポートの切り替え テレビには複数のHDMIポートがある場合があります。接続がうまくいかない場合は、別のHDMIポートに接続してみてください。特にテレビの設定でHDMI入力ポートを切り替える必要があるかもしれません。
5. デバイスの出力設定の確認 デバイス(例:ストリーミングデバイス)の出力設定を確認しましょう。正しい解像度と出力設定が選択されていることを確認します。一部のデバイスは、HDMI接続時に自動的に最適な設定を選択することがありますが、手動で設定できることもあります。
以上のステップを試しても問題が解決しない場合は、デバイスやテレビの設定を詳しく調査することが必要かもしれません。また、一部の場合では、特定のHDMIケーブルやデバイスの組み合わせで問題が発生することもあるため、別のケーブルやデバイスを試すことも検討してみてください。
接続トラブルが解決すれば、Amazonプライムビデオをテレビで快適に楽しむことができます。
HDMI接続トラブルの原因と対処法
HDMI接続に関するトラブルは、さまざまな原因によって引き起こされることがあります。ここでは、HDMI接続トラブルの一般的な原因とそれに対処する方法について詳しく説明します。
1. HDMIケーブルの不良 HDMIケーブル自体が損傷している場合、映像や音声の問題が生じることがあります。まず最初に、別のHDMIケーブルを試してみてください。新しいケーブルが問題を解決する可能性があります。
2. HDMIポートの不良 テレビやデバイスのHDMIポートが故障している場合、正常な接続ができません。異なるHDMIポートを試してみて、問題がポート自体にあるかどうかを確認しましょう。修理が必要な場合は、専門家に相談しましょう。
3. 解像度の設定 デバイスの解像度設定がテレビと一致していない場合、映像が表示されないことがあります。デバイスの設定メニューから解像度を調整して、テレビがサポートする解像度に合わせる必要があります。
4. HDMI入力の選択 テレビが複数のHDMI入力ポートを持つ場合、正しいポートを選択しているか確認しましょう。リモコンやテレビ本体の入力切替ボタンを使用して、正しいHDMIポートを選択します。
5. デバイスの再起動 デバイスとテレビの両方を一度電源OFFにし、数分後に再起動してみてください。一時的なソフトウェアの問題が解決することがあります。
6. HDMI CECの無効化 一部のテレビやデバイスは、HDMI CEC(Consumer Electronics Control)と呼ばれる機能をサポートしています。これは、異なるデバイスを一つのリモコンで制御するための機能です。しかし、HDMI CECが原因でトラブルが生じることがあるため、テレビやデバイスの設定で無効化することを検討してみてください。
7. ファームウェアの更新 デバイスが最新のファームウェアを実行していることを確認しましょう。ファームウェアの更新が提供されている場合、適用することで問題が解決することがあります。
HDMI接続トラブルは、上記の方法で解決できることが多いですが、状況によっては専門家の協力が必要な場合もあります。問題が解決しない場合は、テレビやデバイスの製造元に連絡し、サポートを受けることを検討しましょう。
テレビでAmazonプライムビデオを楽しむ方法
Amazonプライムビデオをテレビで楽しむ方法は、多くの人にとって魅力的です。大画面のテレビで映画やドラマを視聴することは、臨場感あふれるエンターテイメント体験を提供します。ここでは、Amazonプライムビデオをテレビで楽しむための方法について詳しく説明します。
1. Amazon Fire TVまたはFire TV Stickを使用する Amazon Fire TVやFire TV Stickは、Amazonプライムビデオをテレビに接続する最も簡単な方法の一つです。これらのデバイスは、HDMIポートに接続し、Wi-Fiネットワークに接続して使用します。リモコンを使ってAmazonプライムビデオアプリを開き、お気に入りのコンテンツを楽しむことができます。
2. スマートテレビを使用する 多くの新しいスマートテレビには、Amazonプライムビデオアプリがプリインストールされています。テレビのリモコンを使ってアプリを起動し、Amazonプライムビデオのコンテンツを直接視聴できます。スマートテレビは通常、Wi-Fiに接続してストリーミングをサポートしています。
3. HDMIケーブルでパソコンを接続する パソコンにAmazonプライムビデオアプリがインストールされている場合、HDMIケーブルを使ってパソコンとテレビを接続することができます。テレビ画面にパソコンの画面をミラーリングするか、拡張ディスプレイとして使用することができます。これにより、大画面でコンテンツを楽しむことができます。
4. ゲーム機を利用する 一部のゲーム機(例:Xbox、PlayStation)には、Amazonプライムビデオアプリが利用できます。ゲーム機をテレビに接続し、アプリを起動して視聴することができます。ゲーム機は通常、高画質な映像を提供し、コントローラーを使って操作できます。
5. Chromecastを利用する Google Chromecastを持っている場合、スマートフォンやタブレットからAmazonプライムビデオをテレビにキャストできます。Chromecastをテレビに接続し、Amazonプライムビデオアプリを開いてキャストボタンをタップすれば、テレビ画面にコンテンツが表示されます。
以上の方法で、テレビでAmazonプライムビデオを楽しむことができます。選択肢は多岐にわたるため、自分の環境や好みに合わせて最適な方法を選んでください。大画面のテレビで高品質な映像と音声を楽しむことで、Amazonプライムビデオのコンテンツがさらに魅力的に感じられるでしょう。
Amazonプライムビデオアプリのバージョン確認とアップデート
Amazonプライムビデオをスムーズに視聴するためには、アプリのバージョンが最新であることが重要です。この記事では、Amazonプライムビデオアプリのバージョン確認とアップデート方法について詳しく説明します。
Amazonプライムビデオアプリのバージョン確認方法
まず、アプリのバージョンを確認する方法から始めましょう。以下のステップを順に実行してください。
1. デバイスを起動 スマートテレビ、Amazon Fire TV、スマートフォン、タブレットなど、Amazonプライムビデオを利用しているデバイスを起動します。
2. Amazonプライムビデオアプリを起動 デバイスのホーム画面からAmazonプライムビデオアプリを起動します。アプリアイコンは通常、デバイスのアプリ一覧にあります。
3. アプリの設定またはオプションを開く アプリを起動したら、画面上部や左上のメニューアイコンをタップまたはクリックし、設定またはオプション画面を開きます。
4. バージョン情報を探す 設定またはオプション画面には、一般的に「アプリ情報」または「アプリの詳細」などという項目があります。これを選択して、アプリの詳細情報にアクセスします。
5. バージョン番号を確認 アプリの詳細情報画面には、アプリのバージョン番号が表示されています。これを確認し、現在のバージョンをメモしておきます。
Amazonプライムビデオアプリのアップデート方法
バージョンを確認したら、最新のバージョンにアップデートする方法を理解しましょう。
1. アプリストアを開く デバイスによっては、アプリストアが異なります。Androidデバイスの場合はGoogle Playストア、iOSデバイスの場合はApp Storeを開きます。Amazon Fire TVの場合は、Amazon Appstoreを開きます。
2. アプリを検索 アプリストアを開いたら、検索バーに「Amazonプライムビデオ」と入力して、アプリを検索します。
3. アップデートを選択 検索結果からAmazonプライムビデオアプリを選択し、アプリページに移動します。通常、最新バージョンが提供されている場合、アップデートボタンまたは更新ボタンが表示されます。
4. アップデートを実行 アップデートボタンをタップまたはクリックして、アプリのバージョンを最新にアップデートします。アップデートには時間がかかることがあるため、待っている間に他の作業を行っても構いません。
5. アップデート完了 アップデートが完了したら、Amazonプライムビデオアプリを再起動して新しいバージョンを利用します。
これで、Amazonプライムビデオアプリが常に最新バージョンであるため、視聴体験が向上し、問題が解決される可能性が高まります。アプリのアップデートはセキュリティや機能の向上にも役立つため、定期的に確認と実行を行うことをおすすめします。
Wi-Fi環境の最適化:ストリーミング再生のための設定
ストリーミング再生中にAmazonプライムビデオの映像が途切れたり、遅くなったりすることは非常に frustrate なことです。しかし、Wi-Fi環境を最適化することで、このような問題を軽減することができます。このセクションでは、Wi-Fi環境を最適化するための設定と方法について説明します。
1. 適切なルーターの場所を選ぶ
まず、Wi-Fiルーターの設置場所に注意しましょう。ルーターは高い場所に設置し、障害物や金属の物体から離して設置すると、信号の届きやすさが向上します。また、ルーターの周りにはできるだけ障害物を配置しないようにしましょう。
2. 2.4GHzと5GHzの選択
一部のルーターは2つの異なる周波数帯域、すなわち2.4GHzと5GHzを提供します。2.4GHzは広範囲に信号を送信できますが、5GHzは高速なデータ転送が可能です。ストリーミングの際は、デバイスとルーターが同じ帯域を使用していることを確認し、5GHz帯域を利用することで映像の安定性を向上させることができます。
3. ルーターのファームウェアを最新に
Wi-Fiルーターのファームウェアは定期的にアップデートされます。ルーターメーカーのウェブサイトをチェックして、最新のファームウェアが利用可能かどうかを確認しましょう。最新のファームウェアにアップデートすることで、ルーターのパフォーマンスが向上し、セキュリティも強化されます。
4. QoS(Quality of Service)設定
一部のルーターはQoS設定をサポートしており、優先的に帯域幅を特定のデバイスやアプリケーションに割り当てることができます。ストリーミングデバイスに優先的な帯域幅を与えることで、映像のブッファリングを減少させることができます。
5. 不要なデバイスを切断
Wi-Fiネットワークに接続している不要なデバイスを切断しましょう。接続デバイスが多いと、帯域幅が分散され、映像の品質が低下することがあります。
6. Wi-Fi拡張機器を検討
大きな家に住んでいる場合、Wi-Fi拡張機器を検討することも一つの方法です。これらのデバイスは信号を拡張し、離れた場所でも安定した接続を提供します。
以上の設定や方法を試して、Amazonプライムビデオのストリーミング再生の品質を向上させることができます。Wi-Fi環境の最適化は、映画やテレビ番組を快適に楽しむために重要なステップです。
Amazonプライムビデオの利点と制約
Amazonプライムビデオは、多くの人にとって人気のあるストリーミングサービスです。このセクションでは、Amazonプライムビデオの利点と制約について詳しく説明します。
利点:
- 幅広いコンテンツライブラリー: Amazonプライムビデオは、映画、テレビ番組、オリジナルコンテンツなど、幅広いコンテンツを提供しています。さまざまなジャンルや言語のコンテンツを楽しむことができます。
- オリジナルコンテンツ: Amazonは独自のオリジナルコンテンツを制作しており、その品質は高く評価されています。『ザ・マーベラス・ミセス・メイゼル』や『ボス:最強の女性』など、多くの人気作品があります。
- Amazonプライム会員特典: Amazonプライム会員になると、Amazonプライムビデオを含む多くの特典を享受できます。送料無料のショッピング、プライムミュージック、Kindle Owners’ Lending Libraryなどが含まれます。
- ダウンロードとオフライン視聴: Amazonプライムビデオアプリを使用すると、コンテンツをダウンロードしてオフラインで視聴できます。旅行中やインターネット接続が制限されている場所でも楽しむことができます。
制約:
- 地域制限: Amazonプライムビデオのライブラリーは、地域によって異なります。一部のコンテンツは特定の地域で利用できない場合があります。
- 広告: 一部のコンテンツで広告が表示されることがあります。広告なしを希望する場合は、追加の料金が必要です。
- 視聴制限: 一部のコンテンツは、年齢制限や視聴制限が設定されている場合があります。家族向けの設定が必要な場合は、制限を設定できます。
- デバイス制限: 同時に視聴できるデバイス数に制限があります。同時に多くのデバイスで視聴する場合は、制限に注意する必要があります。
- 料金: Amazonプライムビデオは月額または年間プランで提供されています。他のストリーミングサービスとの比較検討が必要です。
Amazonプライムビデオは多くの利点を提供し、娯楽体験を向上させることができます。ただし、制約も存在するため、自身のニーズに合ったストリーミングサービスを選択する際には、これらの要因を考慮することが重要です。
Fire TV Stickの活用:大画面での視聴方法
Fire TV Stickは、大画面テレビでストリーミングコンテンツを楽しむための便利なデバイスです。このセクションでは、Fire TV Stickを最大限に活用して大画面での視聴方法について詳しく説明します。
Fire TV Stickを使用すると、Amazonプライムビデオや他のストリーミングサービスから映画、テレビ番組、オリジナルコンテンツをテレビ画面で楽しむことができます。以下は、Fire TV Stickを使用して大画面での視聴を最適化する方法です。
1. Fire TV Stickのセットアップ:
まず、Fire TV Stickをテレビに接続し、セットアップを行います。リモコンを使用して言語、Wi-Fi接続などの設定を行い、Amazonアカウントにサインインします。セットアップが完了すると、コンテンツをブラウズし、再生できるようになります。
2. リモコンの活用:
Fire TV Stickのリモコンには、音声検索ボタンやAlexaボイスリモコンが備わっています。これらの機能を活用して、コンテンツの検索や再生を簡単に行うことができます。音声検索を使って、特定の映画やテレビ番組を素早く見つけましょう。
3. アプリのダウンロード:
Fire TV Stickには、Amazonアプリストアからさまざまなストリーミングアプリをダウンロードできます。Netflix、YouTube、Huluなどのアプリをインストールし、お気に入りのコンテンツを楽しんでください。さらに、Fire TV Stickはゲームも楽しめるため、ゲームアプリもダウンロードできます。
4. 画質と音質の設定:
Fire TV Stickの設定から、画質と音質を調整できます。テレビの解像度に合わせて設定し、高画質でコンテンツを楽しむことができます。また、外部スピーカーやサウンドバーを接続して、迫力ある音響を楽しむことも可能です。
5. Alexaの活用:
Fire TV StickにはAlexaが統合されており、音声コマンドを使って操作できます。たとえば、「Alexa、次のエピソードを再生して」と言うことで、コンテンツの再生を簡単に制御できます。Alexaを活用して、操作をスマートに行いましょう。
大画面テレビでの視聴は、Fire TV Stickを使えばさらに楽しみ深いものになります。このデバイスを活用して、お気に入りの映画や番組を快適な環境で楽しんでください。 Fire TV Stickを持っている場合は、大画面での視聴をお楽しみください!
デバイス数制限と対処法:同時視聴の管理
Amazonプライムビデオは、同時に利用できるデバイスの数に制限があります。この制限に達すると、新しいデバイスで視聴することができなくなります。このセクションでは、デバイス数制限について詳しく説明し、制限に対処する方法をご紹介します。
デバイス数制限とは?
Amazonプライムビデオのデバイス数制限とは、1つのAmazonアカウントで同時に視聴できるデバイスの数が制限されていることを意味します。この制限は、セキュリティとコンテンツの共有を管理するために設けられています。通常、1つのアカウントで2つのデバイスで同時に視聴できますが、制限を超えると新しいデバイスでの視聴がブロックされます。
デバイス数制限の対処法:
- デバイスの管理: アカウント設定からデバイスの管理を行いましょう。古いデバイスや使用していないデバイスをアカウントから削除することで、新しいデバイスでの視聴のスロットを空けることができます。
- デバイスのログアウト: 使用していないデバイスからログアウトしましょう。Amazonプライムビデオのアプリやウェブサイトから、ログアウトオプションを選択して、アカウントからデバイスを切断できます。
- デバイスの共有: デバイスを共有する場合、同じアカウントで同時に視聴することになります。共有する相手とデバイスの利用方法を調整し、同時視聴の競合を避けましょう。
- プライムメンバーシップの活用: Amazonプライムメンバーシップでは、追加のデバイス登録スロットを提供しています。メンバーシップに加入することで、同時視聴可能なデバイスの数を増やすことができます。
- コンテンツのダウンロード: 複数のデバイスで同時に視聴する必要がない場合、コンテンツをダウンロードしてオフラインで楽しむことを検討しましょう。ダウンロードしたコンテンツは、同時視聴数に影響しません。
デバイス数制限はセキュリティを強化するために必要な制度ですが、上記の方法を活用することで、制限に対処し、Amazonプライムビデオを快適に利用できるでしょう。アカウントのデバイス管理とコンテンツの共有を賢く行い、視聴体験を最適化しましょう。
まとめ
本記事では、Amazonプライムビデオをテレビで楽しむためのさまざまな方法とトラブルシューティングについて詳しく説明しました。以下に、重要なポイントをまとめます。
- テレビでAmazonプライムビデオを楽しむ方法: Fire TV Stickやスマートテレビを使って、大画面でAmazonプライムビデオを楽しむ方法について解説しました。HDMIケーブルを使用した接続方法や、アプリのダウンロード、再生方法について説明しました。
- Amazonプライムビデオアプリのバージョン確認とアップデート: アプリの正常な動作を保つために、Amazonプライムビデオアプリのバージョンを確認し、必要に応じてアップデートする方法について解説しました。最新のアプリバージョンを利用することで、新機能やセキュリティの向上を享受できます。
- Wi-Fi環境の最適化:ストリーミング再生のための設定: ストリーミング再生をスムーズに楽しむために、Wi-Fi環境の最適化について詳しく説明しました。ルーターの位置や設定、信号の干渉を考慮して、快適な視聴環境を整えましょう。
- Amazonプライムビデオの利点と制約: Amazonプライムビデオの利点には、多彩なコンテンツ、オリジナル作品、ダウンロード機能があります。一方で、デバイス数制限や一部コンテンツの地域制限に注意が必要です。利点を最大限に活用し、制約に対処しましょう。
- Fire TV Stickの活用:大画面での視聴方法: Fire TV Stickを使った大画面での視聴方法について解説しました。Fire TV Stickのセットアップから、音声認識機能の利用、アプリのインストールまでを詳しく紹介しました。
- デバイス数制限と対処法:同時視聴の管理: Amazonプライムビデオのデバイス数制限について説明し、制限に対処する方法について詳しく解説しました。デバイスの管理や共有方法を工夫して、同時視聴をスムーズに行いましょう。
これらのポイントを押さえることで、Amazonプライムビデオを快適に楽しむことができます。お好きなコンテンツを大画面で楽しんで、エンターテイメントの幅を広げてください。良い視聴体験を!